

The result of the comparison operator is expressed as “true” or “false.”Ĭlick the cell where you want the comparison result to appear, then type the equal sign (=). To do this, you must set up a statement within a cell-for example A1 > A2, meaning the value in cell A1 is greater than the value in cell A2. You can use comparison operators to check whether the values in two cells are equal, or if one value is greater or less than the other. Press Return or click in the formula editor when you’re done.
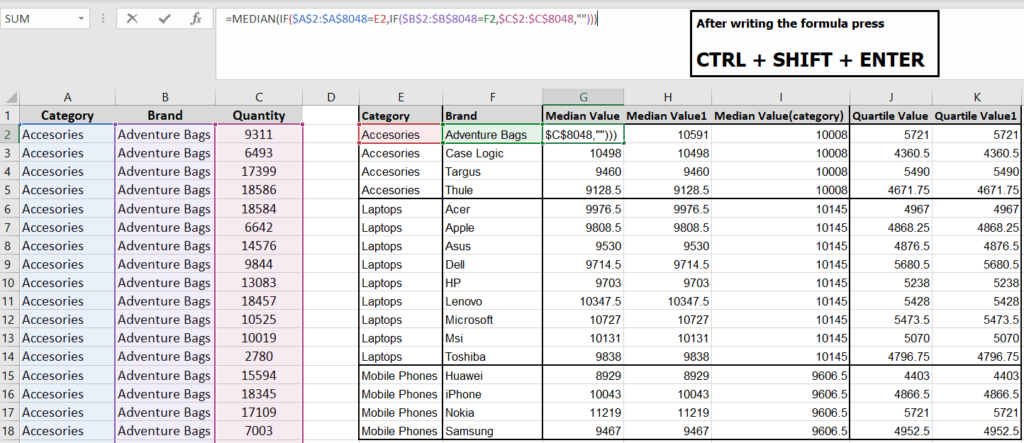
Select a range of cells across multiple rows and columns: Drag across the range of cells you want to include.Īdd the values of a single column or row: Click the bar at the top of the column or the left of the row-or select all of the cells in the column or row. Select an argument in the function, then enter a value, or select cells to include in the calculation by doing one of the following: When you edit a cell that contains a formula, the Smart Cell View at the bottom of the window shows you the formula result, cell reference values, errors, and warnings. You can get help for the function in the Functions Browser, choose values for the arguments, show the formula as text temporarily, or convert it to text permanently by clicking arrows in the formula editor (as shown below).Ĭonverting the formula to text closes the formula editor and leaves the text version of the formula in the cell. The function appears in the formula editor with all of the required and optional arguments for the function. Type a function name (or terms associated with the function, such as “address”) in the search field at the top of the Functions Browser, or browse the available functions, then double-click the name of the function you want. You can resize it by dragging from any of its outer edges. For help with a function, click it.ĭrag the left side of the formula editor to move it. The formula editor opens, and the Functions Browser appears on the right side of the window, displaying a list of all the functions. You can also click in the toolbar, then choose New Formula. If the message indicates another cell is causing the error, you can click the cell reference to select the cell with the error.Ĭlick the cell where you want the result of the function to appear, then type the equal sign (=). If there’s an error in your formula, appears in the result cell. If you click, you exit the formula editor without saving your changes. Type an arithmetic operator (for example, +, -, *, or /), then select another cell to use in your formula, or type a value.īy default, Numbers inserts a + between cell references.Ĭontinue adding operators and cell references until your formula is complete, then press Return or click in the formula editor when you’re done. Numbers automatically inserts the formula and chooses a result cell based on your selection.Ĭlick a cell to use in your formula, or type a value (for example, a number such as 0 or 5.20). Tip: To make basic calculations such as a sum, average, or product, you can also select the range of cells you want to include in your formula, click in the toolbar, then choose a formula.


 0 kommentar(er)
0 kommentar(er)
